Article Configure VMware vCenter Appliance 5.5 (VCSA) Step by Step Guide using OVF Template
Article Configure VMware vCenter Appliance 5.5 (VCSA) Step by Step Guide using OVF Template
Article will describe on how to configure VMware vCenter Appliance 5.5 (VCSA) step by step guide using OVF Template-----------------------------------------------------------------------------------------------------------------------------
What is VMware vCenter Server Appliance 5.5 (VCSA)
The vCenter Server Appliance is a preconfigured Linux virtual machine, which is optimized for running vCenter Server and the associated services on Linux. This method introduced at Desember 2016, VCSA let you install vCenter Server packet with database included on packet, this is very simple and easy to use.Why using VMware vCenter Server Appliance 5.5 (VCSA)
In traditional where you install vcenter server on windows-based operating system, you need license for operationg system (less 2 license for management server and database) then you need to prepare for SQL Server License too. Its so expensive, VCSA ignore problem above since VCSA running on Linux-Based Kernel where no need for license and postgre as databases (its free)How to Configure VMware vCenter Server Appliance 5.5 (VCSA)
Below step by step on how to configure VCSA using OVF Template :- Create VM for VCSA using OVF Template, just follow below screen shoot
- Finish create VM for VCSA, continue with configure VCSA, power on your VCSA VM
- Then choose login for first time configuration using default account from vcenter root, and the default password is vmware
- Configure network by running /opt/vmware/share/vami/vami_config_net command
- If you can’t access vami, just makesure your gateway, reboot your vcenter and reconfigure for gateway (I think this is bug, because I often have error where my vcenter cannot be ping from network even I has been configure its IP), you can run /opt/vmware/share/vami/vami_config_net command. If you success install it, below is vami by run https://yourvcenter ip:5480/. Login using root with vmware password (default authentication)
- First time you log in on vami, you need to confirm eula, just follow instruction and go to the next configuration
---Database Configuration---
When you choose embedded database, it will limited your vcenter up to 20 host and 200 virtual machine, if you have bigger one at your infra, I recommend to use external database even on vcsa give you an option for increase limit of infra
---SSO---
---Time---
---Active Directory Integration---
---Network Configuration---
- Create VM for VCSA using OVF Template, just follow below screen shoot
Recomendation using VMware vCenter Server Appliance 5.5 (VCSA)
I'm very recomended using this VCSA, since the configuration very simple and easy to use. You can save your cost for implement VMware vCenter Server.
** Note : Pay attention to every detail steps that informed, failure or damage to your system or data is not my responsibility "Do With Your Own Risk" or you can do research through the Lab to minimize your system failure
Tama on Google+














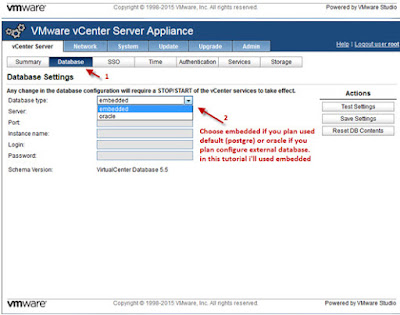





Comments
Post a Comment