Understanding What is VMware Definition and How do Using Snapshot File
Welcome to http://www.diarysysadmin.com/
VMware Snapshot
Description of VMware Snapshot in VMware vSphere Server Virtualization Environment Architecture
Understanding VMware Snapshot in VMware vSphere Server Virtualization Architecture and Best Practice how to take snapshot in Virtual Machine Guest OS, VMware Snapshot on VMware Snapshot in VMware vSphere Server Virtualization Environment Architecture is like an Backup Process. But, please note that VMware Snapshot is not an Backup Process since VMware Snapshot preserves the state and data of a Virtual Machine at a specific point in time, state here including power state, disks, memory, and other devices, such as Virtual Network Interface Cards.When VMware Snapshot has been triger then -delta.vmdk and .vmsn [Virtual Machine Snapshot Configuration File] will created on your Virtual Machine Datastore, Virtual Machine would be run on your snapshot state .vmdk. This is why you not used snapshot as backup (we may not notice until the datastore is full with multiple of size VMware Snapshot files)VMware vSphere Server Virtualization Architecture 3 and vSphere 4.x, the virtual machine snapshot delete operation combines the consolidation of the data and the deletion of the file. This caused issues when the snapshot files are removed from the Snapshot Manager, but the consolidation failed. This left the virtual machine still running on snapshots, if you see this trouble, you can check tips on how to fixed it on another article this blog.Why Using VMware Snapshot in Virtual Machine Guest OS
During Update and Patch Server System we always do Backup Process. for example when ransomware wanna cry virus attack and we use windows server operating system, microsoft corporation give suggestion to all customers to protect their computers and network from ransomware attacks, which can stop customers from accessing files and do update patch MS17-010 : Security update for Windows SMB Server.Imagine if you need do patch update at your file server where stored all your users data with a big data size, if you do backup to your third party application like Symantec Backup Exec or Acronis, how much time you need?? or when you think to reduce backup time process and using backup on storage level running on your SAN, NAS, iSCSI or another storage solution then lets think again about your operating system. Thats so confuse right.When we responsible as IT Infrastructure, we always be charged for System Availability, Security and most important is User Experiance. How make our system lifetime long but secure and always update then make our users happy.In difficult situation above, we can take snapshot in Virtual Machine Guest OS where only 5 minute needed (without memory capture) as backup solution and do update on our system, if your system be failure after update process, you just revert or restoring to a snapshot. You has been success for availability, security and user experianceHow to Take VMware Snapshot in Virtual Machine Guest OS
Below step by step on how to take VMware Snapshot in Virtual Machine Guest OS under VMware vSphere Server Virtualization Architecture- Logon to your ESX/ESXi or VMware vCenter Server using VMware vSphere Client
- Point to your Virtual Machine Guest OS you need to do VMware Snapshot
- Right click on it, then choose Take Snapshot
- Then you would get a new windows, my advice is uncheck for option"Snapshoot The Virtual Machine....." for reduce snapshot process time
- From point 4, you just wait until process done and snapshot process finished
Recomendation Using VMware Snapshot in Virtual Machine Guest OS
Always notice that VMware Snapshot is not Backup Solution, always delete your snapshot file when no needed. Many VMware Administrators not aware until the datastore is full with multiple of size VMware Snapshot files and make their Virtual Machine Guest OS be freeze.
** Note : Pay attention to every detail steps that informed, failure or damage to your system or data is not my responsibility "Do With Your Own Risk" or you can do research through the Lab to minimize your system failure
Tama on Google+


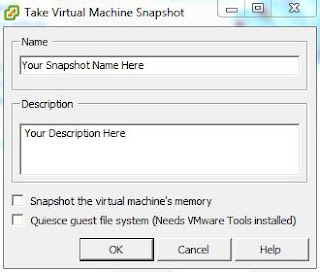
Comments
Post a Comment